#StandWithUkraine - Stop the Russian invasion
Join us and donate. Since 2022 we have contributed over $3,000 in book royalties to Save Life in Ukraine & Ukraine Humanitarian Appeal & The HALO Trust, and we will continue to give!
Source Your Data
When you find data, write the source information inside the downloaded file or a new file you create. Add key details about its origins, so that you—or someone else in the future—can replicate your steps. We recommend doing this in two places: the spreadsheet file name and a source notes tab. As a third step, make a backup sheet of your data.
The first step is to label every data file that you download or create. All of us have experienced “bad file names” like these, which you should avoid:
- data.csv
- file.ods
- download.xlsx
Write a short but meaningful file name. While there’s no perfect system, a good strategy is to abbreviate the source (such as census or worldbank or eurostat), add topic keywords, and a date or range. If you or co-workers will be working on different versions of a downloaded file, include the current date in YYYY-MM-DD (year-month-date) format. If you plan to upload files to the web, type names in all lower-case and replace blank spaces with dashes (-) or underscores (_). Better file names look like this:
- town-demographics-2019-12-02.csv
- census2010_population_by_county.ods
- eurostat-1999-2019-co2-emissions.xlsx
The second step is to save more detailed source notes about the data on a separate tab inside the spreadsheet, which works for multi-tab spreadsheet tools such as Google Sheets, LibreOffice, and Excel. In Google Sheets, click the plus symbol on the lower tabs to a new tab, then rename it as notes, as shown in Figure 3.3. Describe the origins of the data, a longer description for any abbreviated labels, when it was last updated, and add your own name and give credit to collaborators who worked with you. If you need to create a CSV file from this data, give it a parallel name to your multi-tabbed spreadsheet file so that you can easily find your original source notes again in the future.
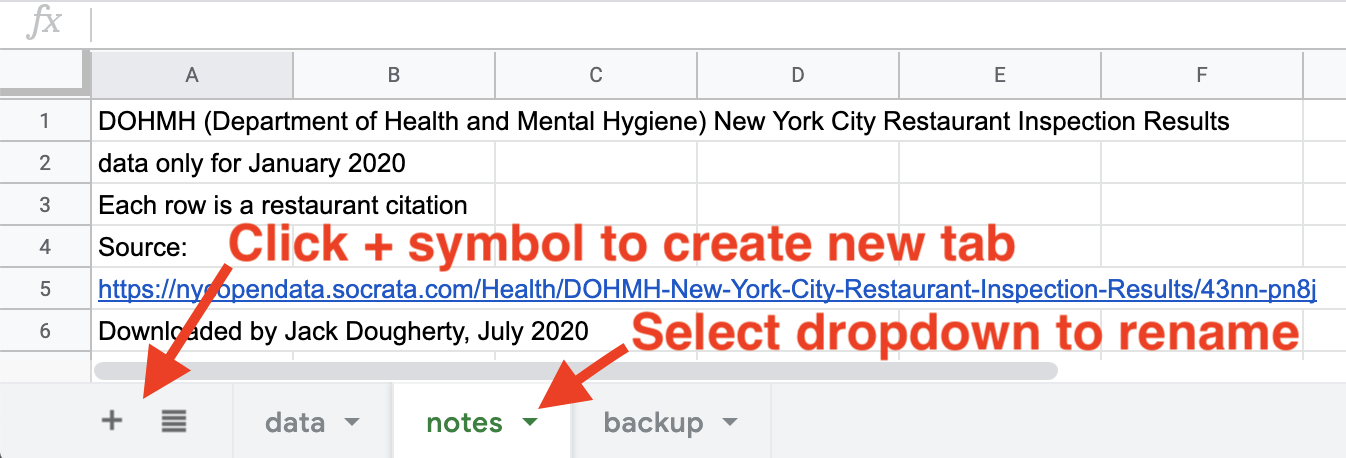
Figure 3.3: Create separate Google Sheet tabs for data, notes, and backup.
A third step is to make a backup of the original data before cleaning or editing it. For a simple one-sheet file in a multi-tab spreadsheet tool, right-click on the tab containing the data to make a duplicate copy in another tab, also shown in Figure 3.3. Clearly label the new tab as a backup and leave it alone! For CSV files or more complex spreadsheets, create a separate backup file. To be clear, these simple backup strategy only helps you from making non-fixable edits to your original data. Make sure you have a broader strategy to backup your files from your computer or cloud account in case either of those are deleted or those systems crash.
Make a habit of using these three sourcing strategies—filenames, notes, and backups—to increase the credibility and replicability of your data visualizations. In the next section, we’ll explore more ways to reduce your chances of making “bad data” errors.