#StandWithUkraine - Stop the Russian invasion
Join us and donate. Since 2022 we have contributed over $3,000 in book royalties to Save Life in Ukraine & Ukraine Humanitarian Appeal & The HALO Trust, and we will continue to give!
Make a Copy of a Google Sheet
In this book we provide several data files using Google Sheets. Our links point to the online files, and we set the sharing settings to allow anyone to view—but not edit—the original version. This allows everyone to have access to the data, but no one can accidentally modify the contents. In order for you to complete several exercises in this chapter, you need to learn how to make your own copy of our Google Sheets—which you can edit—without changing our originals.
Open this Google Sheet of Hands-On Data Visualization reader public survey responses in a new tab in your browser. We set it to “View only” so that anyone on the internet can see the contents, but not edit the original file. Learn more about the survey at the top of the chapter.
Sign in to your Google account by clicking the blue button in the upper-right corner.
Go to File > Make a Copy to create a duplicate of this Google Sheet in your Google Drive, as shown in Figure 2.5. You can rename the file to remove “Copy of…”.
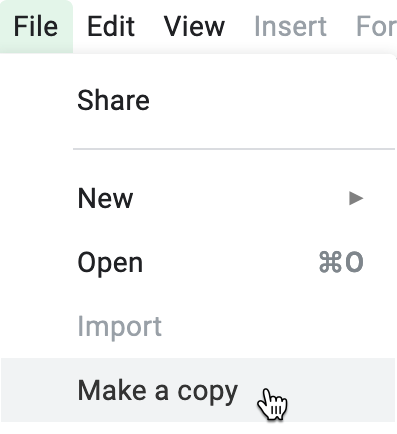
Figure 2.5: Go to File - Make a Copy to create your own version of this Google Sheet.
- To keep your Google Drive files organized, save them in folders with relevant names to make them easier to find. For example, you can click the My Drive button and the New folder button to create a folder for your data, before clicking OK, as shown in Figure 2.6.
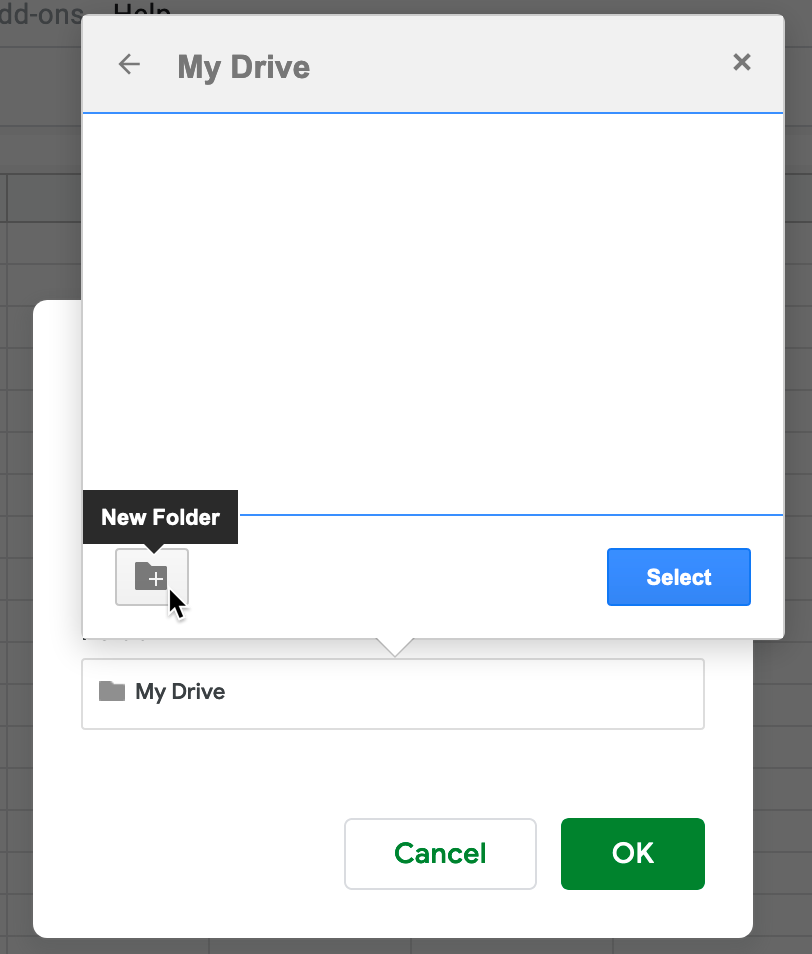
Figure 2.6: Click the My Drive and New folder buttons to save your work in a folder.
Your copy of the Google Sheet will be private to you only, by default. In the next section we’ll learn about different options for sharing your Google Sheet data with others.